Cách sửa lỗi micro iPhone không hoạt động
Micro là một trong những thành phần thiết yếu của iPhone của bạn — hoặc bất kỳ điện thoại thông minh nào cho vấn đề đó. Các cuộc gọi, ghi video, ghi chú âm thanh và các ứng dụng khác phụ thuộc vào nó.
Nếu micro iPhone của bạn không hoạt động chính xác, trải nghiệm của bạn sẽ bị trục trặc vì các cuộc gọi FaceTime có âm thanh không rõ ràng, ghi âm sẽ không bắt được giọng nói của bạn như mong đợi,… Để giải quyết tất cả những điều này, đây là một số giải pháp hiệu quả để sửa lỗi micro iPhone không hoạt động hoặc hoạt động không như ý.
Kiểm tra micrô của iPhone của bạn
iPhone có nhiều micro để tăng cường âm thanh đầu vào. Trên các máy iPhone mới, chúng nằm ở phía dưới (gần loa), phía sau (gần camera sau) và ở phía trước. Danh sách dưới đây cho bạn biết con số chính xác:
- iPhone 8, X trở lên – 3 micro
- iPhone 6s, 6s +, 7 và 7 plus – 4 micro
- iPhone 5, 5c, 5s, 6, 6 plus và SE (thế hệ 1) – 3 micro
- iPhone 4 và 4s – 2 micro
- IPhone 1, iPhone 3G, 3GS – 1 micro

Bây giờ chúng ta hãy thực hiện một số kiểm tra micro nhanh. Lưu ý: Các bài kiểm tra này giả định rằng loa iPhone của bạn đang hoạt động bình thường. Bạn cũng có thể sử dụng tai nghe nếu loa của bạn bị hỏng.
Kiểm tra micro chính dưới cùng
Giả sử ai đó ở đầu dây bên kia khó nghe thấy bạn qua các cuộc gọi tiêu chuẩn và FaceTime. Để giải quyết vấn đề này, chúng ta hãy dành một chút thời gian để kiểm tra xem micro dưới cùng của iPhone có hoạt động hay không.
Mở ứng dụng Voice Memo và nhấn vào nút ghi âm màu đỏ. Bây giờ, giữ iPhone của bạn ngang với miệng và nói ở phía dưới (gần lỗ micro). Sau 10-15 giây, nhấn cùng một nút màu đỏ để dừng ghi. Bây giờ, hãy phát lại đoạn ghi âm. Nếu bạn nghe rõ những gì mình đã ghi, xin chúc mừng, micro chính của bạn đang hoạt động bình thường.
Kiểm tra micro trước và sau
Mở ứng dụng Camera và vuốt sang VIDEO và bắt đầu quay. Bây giờ, hãy nói vào đầu iPhone của bạn. Sau một vài giây, dừng ghi.
Bây giờ, hãy chuyển sang máy ảnh mặt trước của iPhone. Quay video mới trong khi nói bình thường ở phía trên cùng của thiết bị. Tiếp theo, phát cả hai video. Nếu bạn nghe rõ giọng nói của mình, micro phía trước và phía sau đang hoạt động bình thường.
Nếu mọi thứ đều hoạt động tốt, hãy tiếp tục đọc các nội dung bên dưới để khắc phục lỗi micro. Trong trường hợp một trong hai bài kiểm tra không thành công, bạn có thể phải đi sửa và đã có hỏng hóc phần cứng xảy ra.
Cách sửa một micro iPhone không hoạt động
Làm sạch micro
Các lỗ micro rất nhỏ, do đó cần đặc biệt cẩn thận để làm sạch chúng. Sử dụng bất kỳ loại bàn chải mềm nào (có thể là bàn chải đánh răng) để cọ phần micro một cách cẩn thận. Khi bạn làm như vậy, hãy đảm bảo giữ iPhone theo cách mà trọng lực có thể thực hiện công việc của nó. Ví dụ, nếu bạn đang lau micro phía dưới, hãy cố gắng giữ điện thoại theo chiều dọc để bụi bẩn dễ dàng rơi xuống.
Sau đó, hãy dành vài phút để vệ sinh cẩn thận giắc cắm tai nghe 3,5 mm hoặc cổng Lightning.
Lưu ý: Đảm bảo rằng ốp lưng hoặc miếng bảo vệ màn hình của bạn không chặn các lỗ micro.
Khởi động lại iPhone của bạn
Lúc nào cũng vậy, Cách khắc phục hiệu quả nhất và dễ nhất có thể được đó là là khởi động lại iPhone của bạn. Một hành động đơn giản như tắt thiết bị của bạn và bật lại thiết bị có thể giải quyết một số vấn đề nhỏ!
Cấp cho ứng dụng quyền truy cập micro
Các ứng dụng cần sự đồng ý của bạn trước khi chúng có thể truy cập micro của iPhone của bạn. Thông thường, khi bạn mở ứng dụng lần đầu tiên hoặc thực hiện một hoạt động trong ứng dụng yêu cầu micro, bạn sẽ thấy cửa sổ bật lên yêu cầu bạn cho phép. Trong trường hợp bạn chọn Không cho phép, đây là cách để chỉnh lại:
Bước 1: Vào Settings > Privacy > Microphone.
Bước 2: Bật nút gạt cho ứng dụng mong muốn để cho phép truy cập microphone.

Phương pháp bổ sung: Vào Settings > nhấn vào tên ứng dụng > bật quyền truy cập microphone. Tiếp theo, buộc đóng ứng dụng và khởi chạy lại.
Ngắt kết nối tai nghe Bluetooth và tai nghe có dây
Chúng ta thường quên mọi thứ. Đôi khi, bạn có thể cố gắng phát nhạc, xem video, gọi điện hoặc gửi ghi chú thoại và thấy rằng mọi thứ không hoạt động. Thực tế có thể là do tai nghe Bluetooth được kết nối với iPhone và định tuyến giọng nói đến nó.
Hãy vào phần Settings > Bluetooth và tìm xem có đang kết nối với thiết bị tai nghe nào không để tắt nó đi. Nếu dùng tai nghe có dây thì bạn rút dây ra là được.
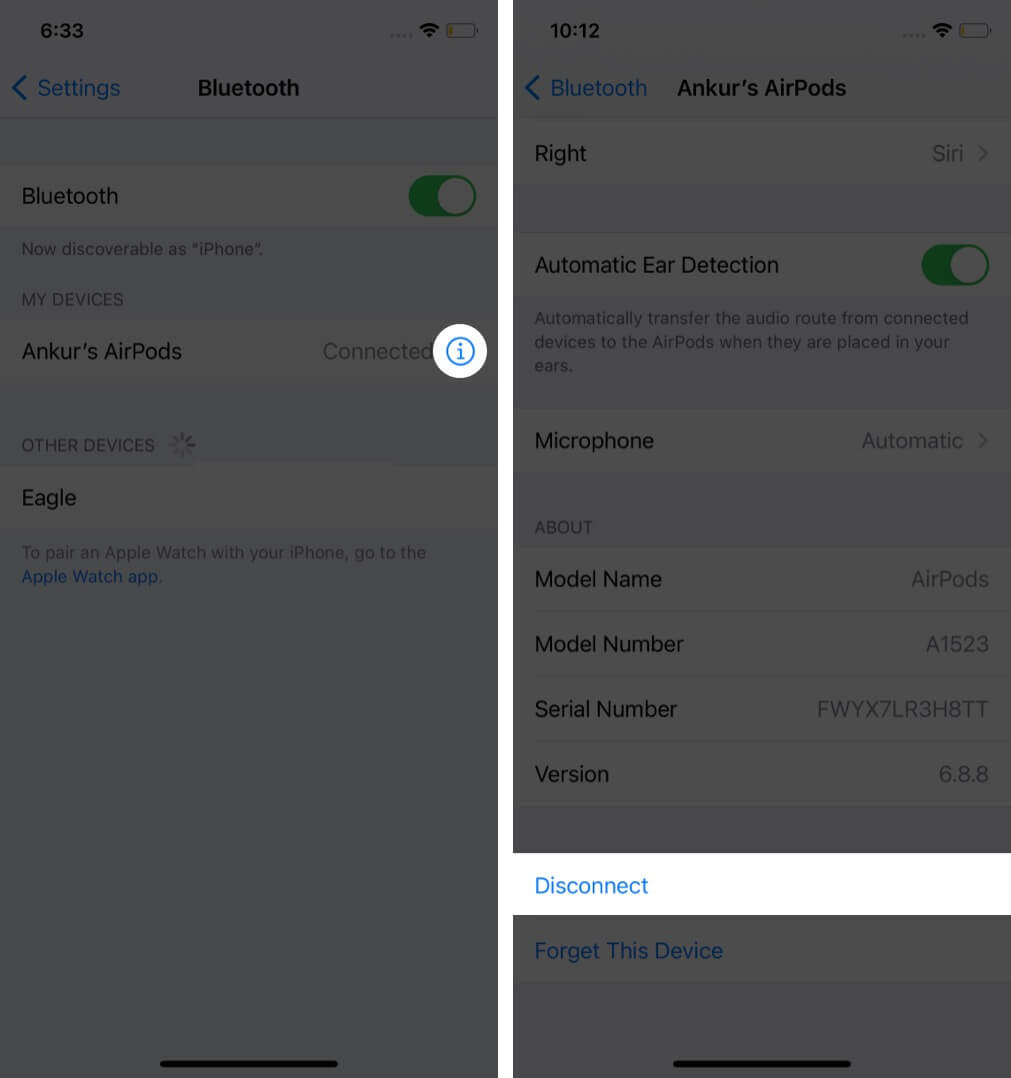
Tắt tính năng khử tiếng ồn
Trong một số tình huống, chẳng hạn như khi gọi điện thoại, có thể hữu ích nếu bạn đi ngược lại tiêu chuẩn và tắt chức năng khử tiếng ồn. Đây là cách thực hiện:
Bước 1: Vào Settings > Accessibility > Audio/Visual.
Bước 2: Tắt mục Phone Noise Cancellation đi.

Cập nhật lên phiên bản iOS mới nhất
Việc cập nhật iOS lên bản mới nhất có thể giúp sửa lỗi, giới thiệu các tính năng mới và nâng cao trải nghiệm. Vì bạn đang gặp sự cố với micro, bạn nên kiểm tra các bản cập nhật phần mềm đang chờ xử lý và cài đặt nó nếu có.
Đặt lại tất cả cài đặt
Khôi phục iPhone của bạn về cài đặt mặc định là cách khắc phục tất cả các vấn đề như thế này. Thực hiện hành động này sẽ không xóa dữ liệu cá nhân như nhạc, ảnh, video hoặc ứng dụng. Tuy nhiên, tất cả các cài đặt bạn đã thay đổi sẽ bị xóa bao gồm mật khẩu Wi-Fi, thiết bị Bluetooth đã lưu, bố cục màn hình chính của bạn, thông báo, cài đặt quyền riêng tư,…
Liên hệ với bộ phận Hỗ trợ của Apple
Cuối cùng, nếu không có giải pháp nào ở trên phù hợp với bạn, thì đã đến lúc liên hệ với kỹ thuật Apple. Nếu xác nhận micro iPhone của bạn không hoạt động do sự cố phần mềm, thì các bước trên (và khôi phục ) có thể giải quyết được vấn đề đó.
Nhưng nếu có lỗi vật lý xảy ra với main, đầu nối hoặc microphone, bạn có thể lựa chọn đến cửa hàng Apple Store hoặc trung tâm dịch vụ được ủy quyền để sửa.
Hy vọng những giải pháp này hữu ích và khắc phục được micro iPhone bị hỏng của bạn. Nếu bạn có bất kỳ câu hỏi nào khác, bạn hãy note trong phần bình luận bên dưới.


Đăng nhận xét