Cách reset Windows 11 về cài đặt gốc
Microsoft vừa phát hành phiên bản mới nhất của mình Windows 11 đi kèm với một số tính năng thú vị mới, chắc chắn sẽ đáp ứng mọi nhu cầu của bạn.
Giống như bất kỳ hệ điều hành nào, hệ điều hành này có thể xuất hiện một số lỗi, vì vậy bạn chắc chắn nên biết cách giải quyết chúng nhanh chóng. Lưu ý rằng luôn có một giải pháp chung cho tất cả các vấn đề chính của Windows và giải pháp này là về việc thực hiện khôi phục cài đặt gốc (reset hệ thống).
Trong hướng dẫn này, mình sẽ hướng dẫn bạn cách để reset máy tính chạy Windows 11 của mình về cài đặt gốc. Điều này cực kỳ dễ thực hiện.
Làm cách nào để đặt lại Windows 11 về cài đặt gốc?
Reset PC của bạn
- Nhấn tổ hợp phím Windows + I và chọn Settings.

- Chọn Update & Security > phía tab bên trái bạn chọn Recovery > bên phải bạn nhấn vào Reset PC. Chọn loại khôi phục cài đặt gốc bạn cần.
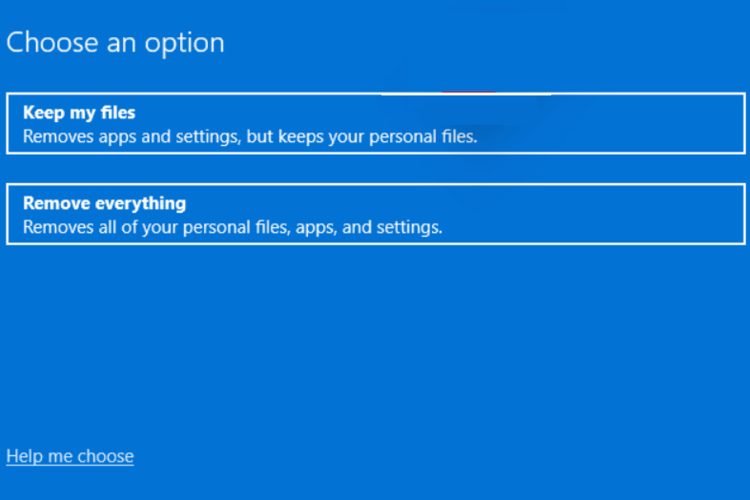
- Nhấp vào mục Next > Reset.
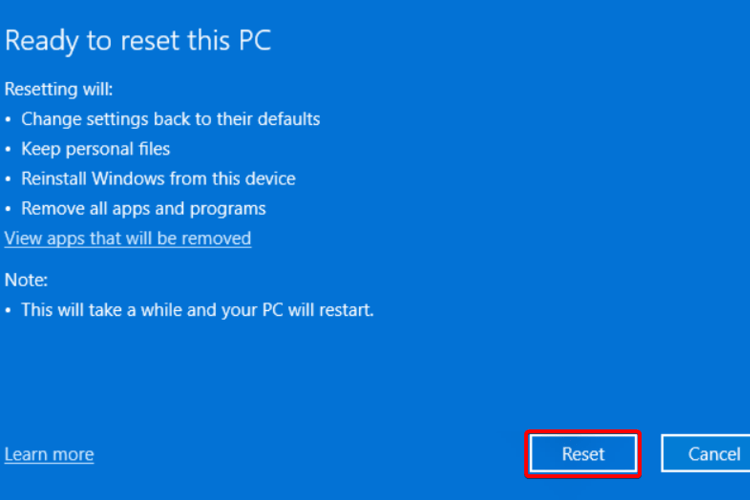
Bây giờ, hệ điều hành của bạn sẽ bắt đầu quá trình khôi phục cài đặt gốc. Lưu ý rằng trong quá trình thực hiện thao tác này, máy tính của bạn có thể tự khởi động lại một vài lần. Bạn hãy đợi cho đến khi hoàn thành.
Sử dụng Command Prompt
- Nhấn phím Windows + S trên bàn phím của bạn, nhập cmd, sau đó nhấp vào Run as administrator.
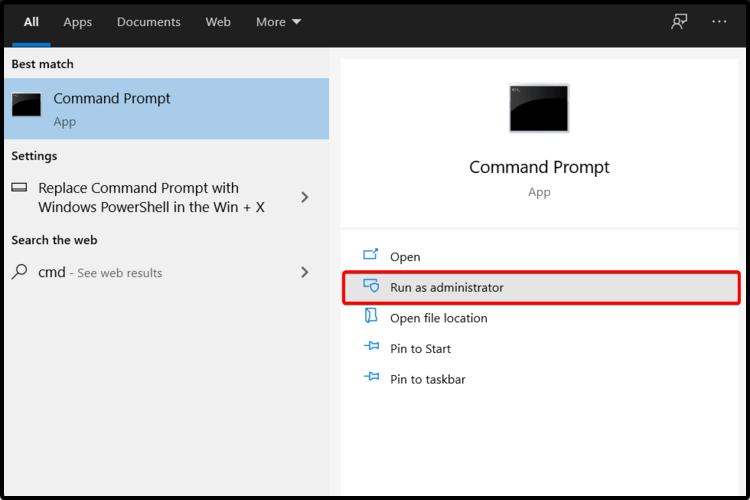
- Trong cửa sổ đã mở, nhập lệnh bên dưới rồi nhấn Enter.
systemreset -factoryreset

- Bây giờ bạn sẽ có thể thấy cửa sổ reset trên màn hình của mình.
- Làm theo hướng dẫn trên màn hình để reset PC của bạn.
- Tùy chọn này chỉ để kích hoạt hộp thoại Reset PC từ Command Prompt.
Reset hoàn toàn PC của bạn
- Khởi động từ thiết bị recovery trong hệ thống của bạn.
- Nhấn phím Windows + S trên bàn phím của bạn, nhập cmd, sau đó nhấp vào Run as administrator.
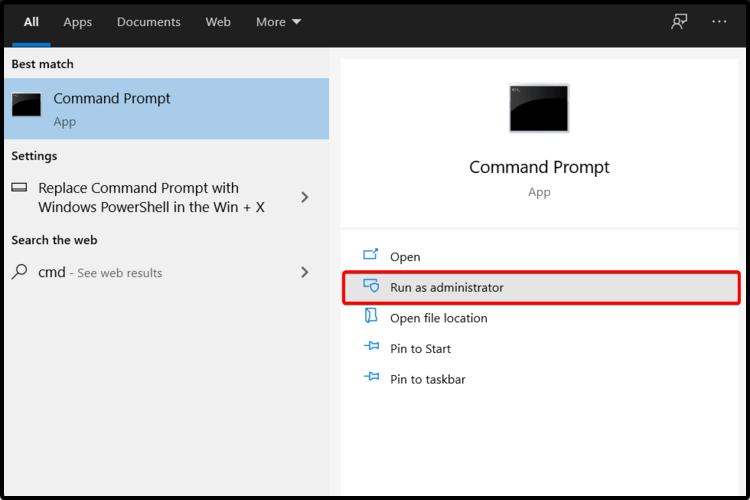
- Bạn sẽ ở trong thư mục X, sau khi khởi động từ ổ đĩa khôi phục.
- Nhập lệnh sau rồi Enter để chuyển sang ổ đĩa khởi động của bạn:
C:
- Nhập lệnh sau để đặt lại hệ thống của bạn:
systemreset
- Thực hiện theo các hướng dẫn trên màn hình.
Sử dụng ISO
Đối với những người bạn đang gặp phải sự cố tệp bị hỏng hoặc BSOD, bạn có thể sử dụng ISO Windows 11, sau đó đặt lại máy tính của mình từ ổ USB.
Tuy nhiên, trước khi có thể đặt lại PC, bạn cũng cần tạo một USB có thể khởi động.
Làm cách nào để đặt lại cài đặt gốc Windows 11 của bạn mà không cần USB cài đặt?
Trong trường hợp bạn không có bất kỳ phương tiện cài đặt nào, đặt lại PC từ mục Settings hoặc sử dụng ISO là những lựa chọn tốt cho bạn.
Mặt khác, nếu bạn gặp phải màn hình BSOD (màn hình xanh chết chóc), bạn nên khởi động máy tính của mình ở Chế độ an toàn (Safe mode).
Đối với những người không thể truy cập Safe mode, bạn nên sử dụng phần Troubleshoot từ giao diện.
Tuy nhiên, nếu vẫn không thành công, thì có thể là cài đặt của bạn bị hỏng. Trường hợp này bạn sẽ rất cần cài mới hệ điều hành.
Làm cách nào để đặt lại cài đặt gốc Windows 11 mà không cần mật khẩu?
Trong trường hợp bạn không nhớ mật khẩu của mình, bạn sẽ phải xóa dữ liệu của mình khi reset máy tính.
Mật khẩu tài khoản người dùng của bạn mã hóa dữ liệu Windows. Vì vậy, sẽ đơn giản hơn nhiều nếu bạn thử khôi phục mật khẩu trước khi xóa dữ liệu của mình.
Nếu bạn không thể làm điều đó, bạn nên chọn tùy chọn Remove everything.
Lưu ý rằng cách dễ nhất để đặt lại mật khẩu của bạn là thông qua tài khoản Microsoft, không phải tài khoản cục bộ. Trong trường hợp bạn sử dụng tài khoản cục bộ (Local account), quá trình khôi phục tài khoản của bạn sẽ khó khăn hơn một chút.
Làm cách nào để tôi có thể đặt lại cài đặt gốc Windows 11 của mình mà không làm mất dữ liệu?
Để đặt lại cài đặt gốc của Windows 11 mà không làm mất dữ liệu, bạn sẽ cần chọn tùy chọn Keep my files.
Lưu ý rằng sau khi quá trình đặt lại hoàn tất, cài đặt tùy chỉnh của bạn sẽ được khôi phục. Bạn cũng sẽ có thể xem danh sách tất cả các chương trình đã xóa trên Windows 11 của mình.
Hướng dẫn này chắc chắn sẽ giúp bạn reset máy tính Windows 11 của mình về cài đặt gốc. Bởi vì ý kiến của bạn là cực kỳ quan trọng đối với chúng tôi, đừng ngần ngại để lại bình luận trong phần bên dưới nhé.
Tham khảo: WindowsReport

Đăng nhận xét