Cách mở mục Folder options trên Windows 11
File Explorer trong Windows 11 trông khác so với Windows 10. Ngoài các góc tròn và các biểu tượng mới, thanh ribbon cũng đã thay đổi. Nó toàn diện hơn nhiều và bạn sẽ thấy rằng nhiều nút đã biến mất.
Một trong những nút quan trọng đã bị xóa khỏi thanh ribbon trên File Explorer trong Windows 11 là nút Folder options. Nó cho phép người dùng truy cập vào một danh sách mở rộng các tùy chọn để quản lý cách các thư mục và tệp xuất hiện trong File Explorer, đồng thời cũng thay đổi một số hành vi nhất định của toàn bộ ứng dụng.
Cách vào tuỳ chọn Folder options trên Windows 11
Folder options vẫn có thể được truy cập trực tiếp từ File Explorer trên Windows 11. Cách để vào tuỳ chọn này như sau:
- Mở File Explorer.
- Bấm vào các tùy chọn khác (nút ba chấm) trên thanh ribbon.
- Chọn Options.
- Mục Folder options sẽ mở ra.
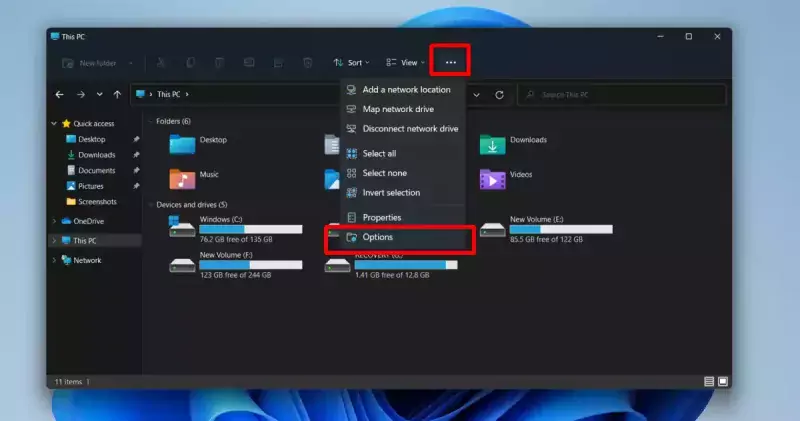
Truy cập Folder options từ Control Panel
Tùy chọn thư mục có thể được truy cập từ Control Panel. Hiện tại, Control Panel vẫn là một phần của Windows 11 và nó cung cấp quyền truy cập trực tiếp vào mục này.
- Vào Control Panel > Appearance and personalization.
- Nhấp vào File Explorer Options.
- Cửa sổ Folder options sẽ hiển thị ra.

Folder options có gì mới?
Folder options vẫn có trong Windows 11 nhưng chúng đã có những thay đổi nhỏ. Bạn có thể không thấy tất cả các tùy chọn có trong Windows 10. Danh sách các tùy chọn trong tab View đã bị cắt bớt một chút hoặc được chuyển sang các mục khác.

Windows 11 có giao diện gọn gàng và tốt hơn so với Windows 10. Bạn sẽ thấy rằng nhiều menu không còn có nhãn văn bản đơn giản cho các hành động như sao chép, dán hoặc chia sẻ. Tất cả chúng đã được thay thế bằng các biểu tượng. Sẽ mất thời gian để tìm hiểu những biểu tượng mới này và để chúng trở nên quen thuộc đến mức người dùng có thể xác định vị trí và nhận ra chúng trong menu ngay lập tức.


Đăng nhận xét