Cách thêm tùy chọn phụ trong menu chuột phải Windows 11
Với ContextMenuForWindows11, bạn có thể thêm một menu ngữ cảnh con nằm trong trình đơn chuột phải hệ thống. Và nó có thể chứa chương trình, ứng dụng mà bạn muốn mở giống như Open with vậy nhưng có khả năng tùy chỉnh hơn.
ContextMenuForWindows11 bao gồm hai phiên bản:
– Ứng dụng UWP (trả phí): Bạn vào đây hay theo liên kết bên dưới > bấm Get để cài đặt dùng thử.
Custom Context Menu ($0.99, Microsoft Store) →
– Phiên bản thông thường: Có thể sử dụng miễn phí nhưng cài đặt lại khó khăn.
Trong bài viết này, Trải Nghiệm Số sẽ hướng dẫn bạn cách cài đặt và sử dụng ContextMenuForWindows11 trên phiên bản thông thường.
Bước 1: Bạn vào đây > bấm nút Code màu xanh lá > bấm Download ZIP để tải về tập tin ContextMenuForWindows11-main.zip.

Bước 2: Bạn giải nén và mở thư mục ContextMenuForWindows11-main.

Bước 3: Bạn bấm phím Shift trong thư mục ContextMenuForWindows11-main > chọn Open PowerShell window here.

Bước 4: Trong cửa sổ PowerShell, bạn chờ vài giây để ứng dụng hiển thị đường dẫn thư mục.
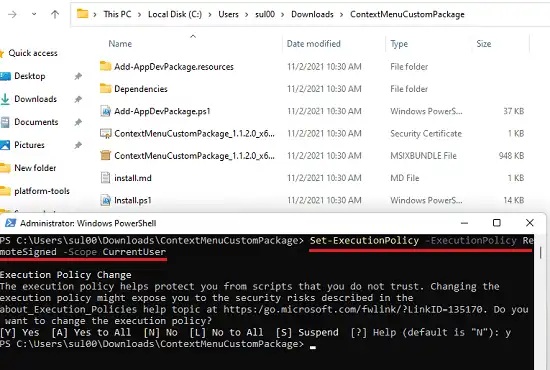
Tiếp theo, bạn chạy dòng lệnh bên dưới > bấm Enter.
Set-ExecutionPolicy -ExecutionPolicy RemoteSigned -Scope CurrentUser
Bước 5: Khi dòng lệnh trên thực thi xong, bạn chạy tiếp lệnh ./Install.ps1 > bấm Enter.
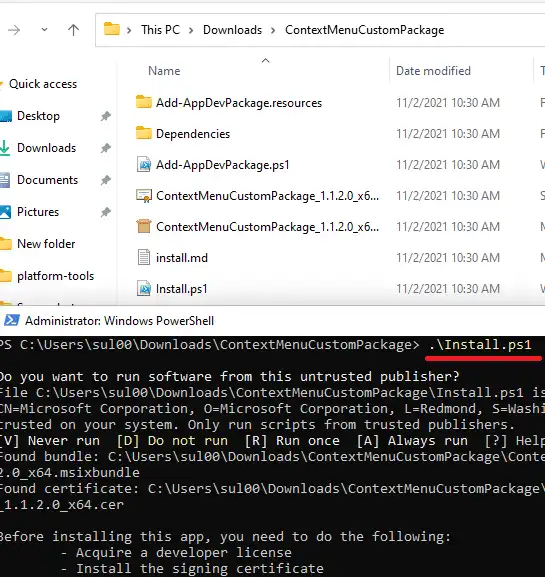
Bước 6: Giao diện Developer Mode trong Settings hiện ra, bạn bật On cho Developer Mode > bấm Yes.

Quá trình cài đặt sẽ diễn ra. Bạn chờ đợi cho tới khi kết thúc.
Bước 7: Bạn mở trình đơn Start sẽ thấy ứng dụng Custom Context Menu, bạn bấm vào để mở nó.

Bây giờ, bạn có thể thêm chương trình, ứng dụng muốn xuất hiện trong menu phụ của hệ thống bằng cách.
– Bấm nút dấu cộng.
– Bạn cung cấp thông tin gồm tên, đường dẫn trực tiếp, biểu tượng,…
– Sau đó, bấm biểu tượng đĩa mềm để lưu lại.
– Bạn cho máy tính khởi động lại.

Các ứng dụng mà bạn thêm menu ngữ cảnh sẽ được nhóm chung vào tùy chính có tên Custom Menu trong menu ngữ cảnh chính.
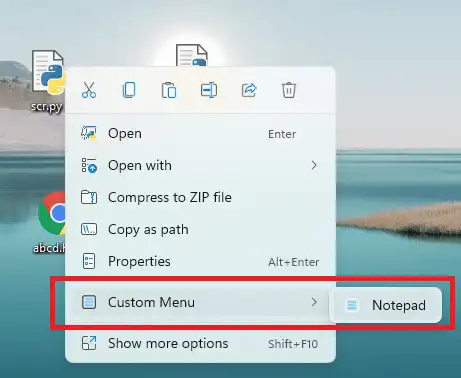
Bạn bấm chuột phải vào desktop hay File Explorer sẽ thấy tùy chọn mới này, bấm vào sẽ thấy các ứng dụng, chương trình con.


Đăng nhận xét