Cách khắc phục lỗi bị treo khi cập nhật Windows 11
Windows 11 là hệ điều hành mới nhận được nhiều đánh giá tích cực nhưng nó vẫn chưa hoàn chỉnh. Cụ thể, hệ điều hành này vẫn còn nhiều lỗi chẳng hạn tiến trình cập nhật qua Windows Update bị treo nhiều giờ liền ở một mức % nào đó.
Có nhiều lý do có thể khiến các bản cập nhật Windows bị treo. Một số trong số đó là:
- Bất kỳ vấn đề với kết nối internet.
- Vấn đề với bộ nhớ.
- Dịch vụ Windows Update bị vô hiệu hóa hoặc bị hỏng.
- Xung đột với bất kỳ quy trình hoặc ứng dụng hiện có nào.
- Tệp cập nhật tải xuống chưa hoàn chỉnh.
Nếu vấn đề do internet thì bạn chỉ cần kiểm tra kết nối mạng, còn vấn đề bộ nhớ máy tính thì bạn cần dọn dẹp file rác, file dung lượng lớn cho phân vùng cài đặt Windows 11. Các vấn đề còn lại, bạn có thể sử dụng các phương pháp sau để khắc phục.
Sử dụng trình gỡ rối Windows Update:
Windows 11 có phần khắc phục sự cố chuyên dụng trong Settings để giúp sữa chữa các sự cố nhất định cho chương trình hệ thống mà không cần tìm kiếm trợ giúp từ bên ngoài.
– Bạn mở Settings.
– Bấm System > Troubleshoot > Other troubleshooters.
– Bạn tìm đến Windows Update > bấm Run.

– Cửa sổ trình khắc phục sự cố sẽ xuất hiện và nó sẽ tự động bắt đầu tìm kiếm bất kỳ lỗi nội bộ nào có thể khiến bản cập nhật bị treo

– Sau khi trình khắc phục sự cố phát hiện ra sự cố, nó sẽ cố gắng giải quyết bằng cách thực hiện các thay đổi cần thiết đối với máy tính của bạn.

– Cuối cùng, quá trình khắc phục sự cố sẽ kết thúc bằng cách hiển thị cho bạn kết quả mà nó khắc phục được.
Khởi động vào Safe Mode:
Có thể bản cập nhật bị treo trên máy tính Windows 11 của bạn vì bản cập nhật có thể xung đột với bất kỳ dịch vụ đang chạy nào, quy trình nền hoặc bất kỳ ứng dụng bên thứ ba nào đang chạy. Trong những trường hợp như vậy, khởi động lại máy tính của bạn ở chế độ an toàn (Safe Mode) có thể giải quyết được sự cố. Về cơ bản, chế độ an toàn là khi Windows chạy trên cài đặt mặc định của nó và chỉ sử dụng các trình điều khiển và tệp cần thiết để chạy.
– Bạn mở hộp Run (Win + R) > nhập msconfig > bấm Enter.
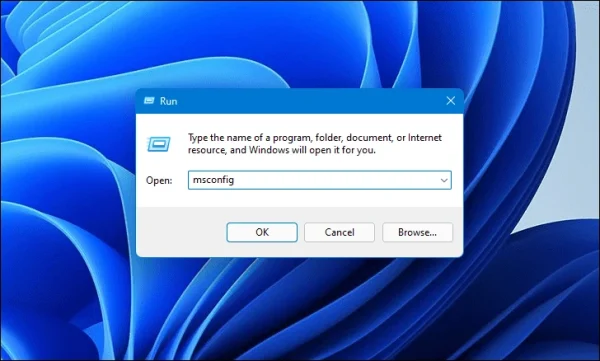
– Cửa sổ System Configuration mở ra, bạn chọn thẻ Boot > tích chọn Safe boot với tùy chọn Minimal > bấm OK.

– Sau cùng, bạn cho máy tính khởi động lại và thực hiện cập nhật trong chế độ an toàn.
Bảo đảm dịch vụ Windows Update đang hoạt động:
Dịch vụ Windows Update là một quy trình nền thiết yếu cho phép Windows tự động tải xuống và cài đặt các bản cập nhật. Và nếu nó bị ngừng thì nó có thể là nguyên nhân gây ra lỗi treo khi cập nhật. Để kiểm tra xem dịch vụ này có đang chạy hay không, bạn làm theo như sau.
– Bạn mở trình đơn Start > nhập Services để khởi chạy nó.
– Từ Services (Local), bạn tìm Windows Update trong khung bên phải và bấm đúp vào nó.
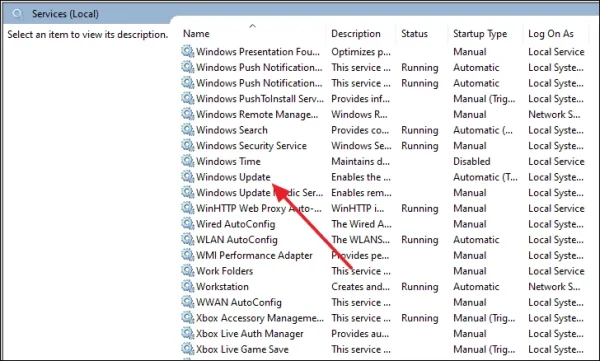
– Trong cửa sổ Windows Update Properties (Local Computer), bạn kiểm tra tùy chọn Startup type phải là Automatic (nếu không phải thì chọn) rồi bấm Start > bấm OK.

Bạn khởi động lại máy tính và thử cập nhật trở lại.
Xóa các tệp Windows Update:
Giống như mọi tệp khác, tệp Windows Update cũng được lưu trong thiết bị lưu trữ chính của bạn. Do đó, nếu Windows Update bị treo, bạn có thể xóa các tệp đã tải xuống và nó sẽ buộc Windows thực hiện lại quá trình tải xuống.
– Đầu tiên, bạn cần cho Windows Update ngừng hoạt động bằng cách mở lại cửa sổ Windows Update Properties (Local Computer) như trên.
– Bạn chọn Disabled tại Startup type > bấm Stop > cho máy tính khởi động lại.

– Mở File Explorer > dán đường dẫn C:\Windows\SoftwareDistribution để mở thư mục SoftwareDistribution.
– Sau đó, bạn bấm Ctrl + A để chọn tất cả file, thư mục bên trong và bấm Delete để xóa chúng.

Sau đó, bạn khởi động lại Windows Update và thực hiện cập nhật lại.
Đặt lại Windows 11:
Nếu tất cả các phương pháp trên không hiệu quả và gặp nhiều lỗi khác thì bạn có thể Reset lại Windows 11. Quá trình đặt lại máy tính mất nhiều thời gian và bạn cần cân nhắc khi thực hiện.
– Bạn mở Settings.
– Bạn bấm System > Recovery > bấm Reset PC.

– Trong cửa sổ Reset this PC, bạn chọn Keep my files để đặt lại máy tính với ứng dụng, cài đặt bị gỡ bỏ nhưng vẫn giữ lại tệp cá nhân.

– Trong màn hình lựa chọn tiếp theo, bạn chọn Local reinstall.
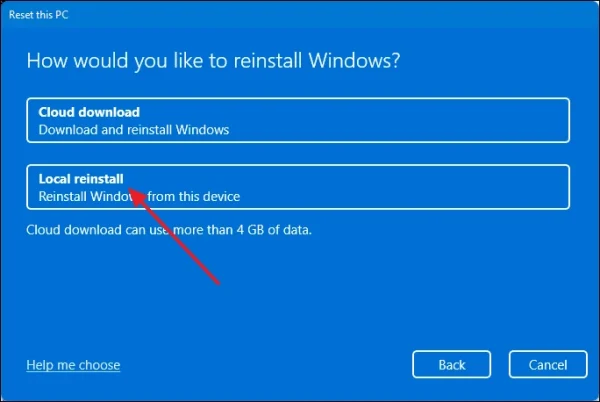
Bây giờ, cửa sổ sẽ hiển thị cho bạn những thay đổi nào sẽ được thực hiện đối với máy tính của bạn trong khi thiết lập lại. Bạn bấm vào nút Reset và máy tính của bạn sẽ đi vào quá trình đặt lại.

Sau khi Windows 11 của bạn được đặt lại, bạn có thể khởi động và thực hiện lại quá trình cập nhật.

Đăng nhận xét