Cách xóa mũi tên trên lối tắt ứng dụng Windows 11
Trên Windows 11, bạn có thể đặt lối tắt cho ứng dụng và thư mục vào màn hình desktop và di chuyển đến vị trí thuận tiện để mở, truy cập nhanh chúng. Trên lối tắt, nó giữ nguyên biểu tượng ứng dụng, thư mục nhưng có thêm biểu tượng mũi tên và dòng chữ shortcut nhằm mục đích phân biệt với file, thư mục gốc.

Lối tắt ứng dụng, thư mục trước và sau khi biểu tượng mũi tên bị gỡ bỏ.

Nếu dòng chữ shortcut bạn có thể xóa thì biểu tượng mũi tên thì không. Nói không nhưng thực ra vẫn có cách, cụ thể là qua Registry Editor. Nhưng trong bài viết Trải Nghiệm Số xin chia sẻ một cách nhanh hơn đó là cài đặt tệp tin *.reg chứa sẵn cấu hình.
Bước 1: Bạn bấm vào đây để tải tập tin nén có tên disable_shortcut_overlay.zip.

Bước 2: Bạn giải nén sẽ có ba tập tin là blank.ico, remove-shortcut-overlay-icon.reg và undo.reg.
Bước 3: Bạn sao chép tập tin blank.ico vào thư mục C:\Windows với C là ổ đĩa cài đặt Windows 11.

Nếu yêu cầu quyền thì bạn bấm Continue để tiếp tục.
Bước 4: Bạn bấm đúp tập tin remove-shortcut-overlay-icon.reg > Yes > OK để cài đặt thay đổi vào Registry Editor.
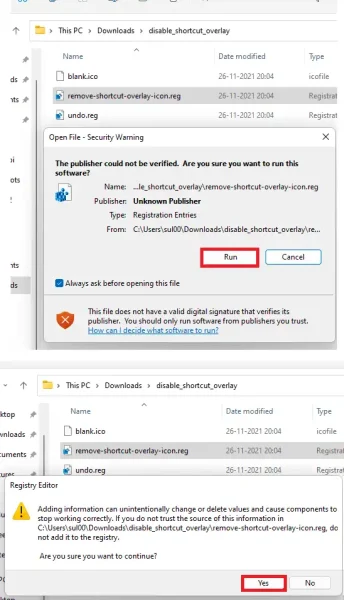
Bước 5: Bạn mở Task Manager > Process > bấm vào Windows Explorer > bấm Restart để khởi động trình quản lý file hệ thống này.

Sau đó, bạn có thể kiểm tra các lối tắt trên desktop hay lưu trong ổ đĩa nào đó sẽ không còn biểu tượng mũi tên. Để tránh nhầm lẫn với ứng dụng, thư mục gốc thì bạn nên đánh số lên nó hoặc tên gì đó.
Khi bạn muốn phục hồi lại biểu tượng mũi tên trên lối tắt thì cài đặt tệp tin undo.reg là xong. Thủ thuật này có thể áp dụng với Windows 10.

Đăng nhận xét